
Microsoft Remote Desktop In today’s fast-paced, interconnected world, work is no longer a trend—it’s the standard. And for businesses and individuals alike, having a reliable tool to connect to work machines or resources remotely is essential. stands as one of the most trusted solutions, offering seamless access to a computer from virtually anywhere. This article serves as a comprehensive guide to mastering Microsoft Remote Desktop and maximizing work efficiency.
What is Microsoft Remote Desktop?
Is a powerful application developed by that allows users to remotely connect to a Windows PC from another device. Whether you’re working from home, traveling, or need to access files or software stored on your office computer, Microsoft Remote Desktop offers a secure and efficient solution.
Key Features of Microsoft Remote Desktop
- Cross-Device Compatibility One of the standout features of Microsoft Remote Desktop is its compatibility across various devices. You can connect to your Windows PC from a smartphone, tablet, Mac, or another Windows device. This flexibility ensures that users aren’t limited by the type of device they have on hand, making remote work more adaptable.
- Secure Connection Microsoft has ensured that security remains a top priority. With built-in encryption and the use of Remote Desktop Protocol (RDP), all data transmitted during your remote sessions is secure. For users dealing with sensitive information, the security features are indispensable.
- High-Performance Streaming The application offers high-quality streaming of your desktop, even over lower bandwidth connections. This ensures smooth operation of graphic-intensive applications such as AutoCAD or Adobe Premiere Pro without latency issues, improving remote work productivity.
- Multi-Session Management The ability to run multiple sessions simultaneously on different devices is a key advantage. For businesses with multiple team members or professionals managing multiple clients, multi-session support ensures everyone can access their resources efficiently.
- Customizable Display Settings The application offers adjustable display settings for an optimized remote desktop experience. Whether you need to scale your display to fit your current screen or change the resolution for specific tasks, these customization options make it easier to work without compromises.
Setting Up Microsoft Remote Desktop

Setting up Microsoft Remote Desktop is straightforward, and we’ll walk you through it step by step:
- Enable Remote Access on Your Windows PC
- Navigate to Settings > System > Remote Desktop.
- Toggle the switch to enable Remote Desktop.
- Take note of your PC name and ensure that your firewall is configured to allow remote connections.
- Install Microsoft Remote Desktop on Your Device For Windows and macOS users, download the app from the Store or Apple App Store. Mobile users can find the app on both the Google Play Store and App Store for Android and iOS, respectively.
- Connect to Your PC
- Open the Remote Desktop app and enter the PC name or IP address of the computer you wish to connect to.
- Authenticate by entering the username and password of the remote PC.
- Start the session and enjoy seamless remote control over your machine.
Advanced Tips for Optimizing Microsoft Remote Desktop
- Utilize Network Level Authentication (NLA) Enabling Network Level Authentication (NLA) ensures that only users with the right credentials can access your PC.
- Optimize Performance for Low Bandwidth While Microsoft Remote Desktop performs well even on weaker connections, optimizing the connection settings can further enhance performance. Adjust your bandwidth usage by selecting Optimize for low bandwidth in the settings, disable unnecessary visual effects, and limit display to a single monitor if needed.
- Map Local Resources One of the most useful features for productivity is the ability to map local resources such as printers, drives, and even audio between your local device and remote PC. This feature eliminates the hassle of transferring files manually by allowing direct access to files and printers from the remote desktop session.
- Enable Remote Desktop Gateway For businesses requiring remote access from multiple locations or networks, Remote Desktop Gateway (RDG) can be implemented. It acts as an intermediary, encrypting all traffic and ensuring secure access even outside of corporate networks.
- Use Clipboard and File Sharing Tools Sharing files and content between your local and machine is simplified with Microsoft Remote Desktop. The clipboard sharing tool allows you to copy and paste text or images across devices, while the Drive redirection feature enables seamless file transfer from local drives to your remote desktop.
Common Issues and Troubleshooting Microsoft Remote Desktop
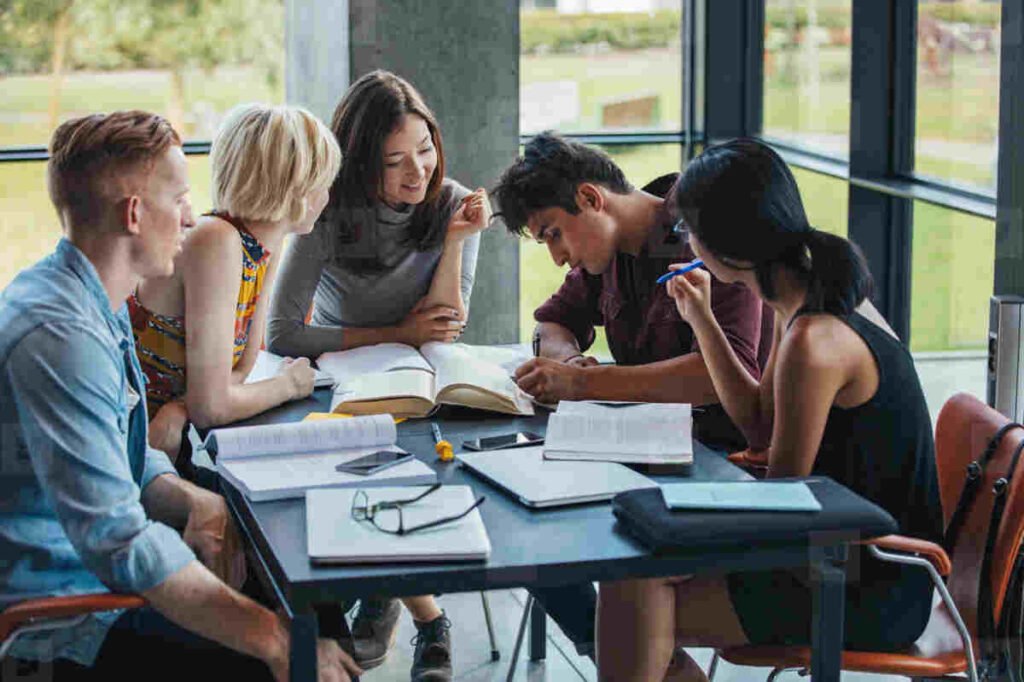
Even the most reliable software can encounter issues. Below are some common problems users face when using Microsoft Remote Desktop and how to resolve them:
- “Remote Desktop can’t connect to the remote computer” Error This common error usually stems from issues with your network or firewall. Ensure that Remote Desktop is enabled on the PC and that the firewall isn’t blocking the connection.
- Slow Performance During Sessions When experiencing slow performance, check your network speed. If your internet is stable but the issue persists, try disabling visual features like desktop background and window animations to boost performance.
- Authentication Errors If you face login issues, confirm that the entered credentials match the remote PC’s user account. Additionally, verify that the PC allows remote connections only from devices using Network Level Authentication.
- Connection Timeouts Connection timeouts can occur due to inactivity or network drops. Adjusting the Session Time Limit in Group Policy settings can prevent automatic disconnection during longer sessions.
The Benefits of Using Microsoft Remote Desktop for Businesses
For businesses, the benefits of implementing extend far beyond remote access:
- Increased Productivity: Employees can access company resources from anywhere, ensuring continuous workflow without the need for physical presence.
- Cost-Effective: By reducing the need for expensive hardware and complex VPN setups, Microsoft Remote Desktop provides a scalable, budget-friendly solution.
- Collaboration: Teams can collaborate on projects by accessing shared systems and applications remotely.
- Enhanced Security: With robust encryption protocols, ensures that sensitive data remains protected during remote sessions.
Conclusion
Microsoft Remote Desktop has become an indispensable tool for professionals and organizations alike, offering a secure, reliable, and flexible solution for access. By mastering the application’s advanced features and optimizing performance, users can ensure they remain productive, regardless of their physical location.
Read More: Microsoft Office Download




