Excel Tutorial for Beginners: Super Easy Tricks to Get You Started
Excel Tutorial for Beginners
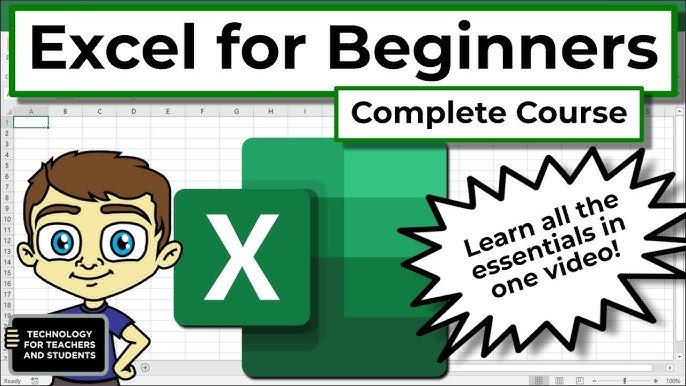
Excel Tutorial for Beginners is a powerful tool widely used for data analysis, calculations, and record-keeping. Whether you’re a complete novice or someone looking to solidify your Excel skills, this guide will walk you through the essential features and functions that make Excel an indispensable tool for businesses and individuals alike. By mastering the basics, you’ll be able to create efficient spreadsheets, streamline data processing, and enhance your productivity.
What is Excel and Why Should You Use It?
Excel is part of Microsoft Office Suite and serves as a spreadsheet software where you can organize, analyze, and visualize data in a systematic way. Excel Tutorial for BeginnersSpreadsheets consist of rows and columns that allow you to input data, calculate mathematical operations, and visualize the information using charts or graphs. Excel’s strength lies in its ability to handle large volumes of data, complex formulas, and its versatility across a wide range of industries.
Getting Started with Excel Tutorial for Beginners

The Excel Interface: What You Need to Know
Upon launching Excel, the first thing you’ll notice is the interface, consisting of several essential components:
- Ribbon: The ribbon is located at the top of the window and contains all the tools you need to manipulate your spreadsheet. It is divided into tabs, such as Home, Insert, Formulas, and Data, each of which contains groups of related tools.
- Worksheet: The main working area consists of rows and columns that form individual cells. You can enter data into these cells or perform calculations.
- Formula Bar: Directly above the worksheet, this is where you can input or view formulas used in calculations.
- Status Bar: At the bottom, you can view important details, like the sum of selected cells, or toggle views.
- Understanding the layout of Excel’s interface will significantly enhance your ability to work efficiently.
How to Create Your First Excel Spreadsheet
- Open Excel and select Blank Workbook from the home screen.
- Enter Data: Click on any cell to select it, and begin typing. Press Enter to move to the next cell in the column, or Tab to move across rows.
- Save Your Work: It’s essential to save your spreadsheet regularly. Navigate to the File tab, click Save As, and choose your preferred location and file name.
Basic Cell Formattin Excel Tutorial for Beginners
Formatting your data makes it easier to read and analyze. You can adjust the font, alignment, and number formatting directly from the Home tab.
- Bold, Italics, Underline: Highlight the cell or range of cells, and use the buttons in the Font group to make your text bold, italic, or underlined.
- Adjusting Cell Size: Drag the boundary of a row or column header to adjust its size.
- Cell Color: Use the Fill Color tool to shade cells, which can help emphasize key data points.
Working with Excel Formulas and Functions
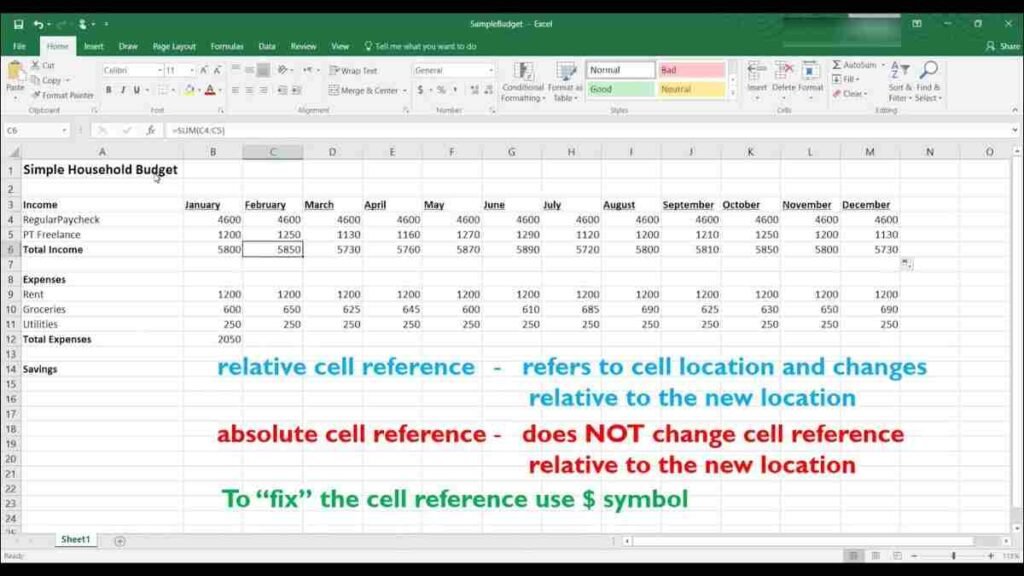
Excel formulas are the core of what makes this tool so powerful. They allow you to automate calculations, analyze data, and perform complex tasks efficiently. Here are some fundamental formulas and functions every beginner should know.
Basic Formulas Excel Tutorial for Beginners
- Addition: To add values in cells A1 and A2, type =A1+A2 and press Enter.
- Subtraction: To subtract values, type =A1-A2.
- Multiplication: Use =A1*A2 to multiply two values.
- Division: To divide values, type =A1/A2.
Essential Excel Functions for Beginners
- SUM: To sum values in cells A1 through A10, use =SUM(A1:A10).
- MAX/MIN: Find the largest or smallest value in a range using =MAX(C1:C10) or =MIN(C1:C10).
- IF: This function allows you to perform logical comparisons. Example: =IF(A1>10, “Yes”, “No”).
- VLOOKUP: Use this function to search for a value in the first column of a table and return a value in the same row from another column. Syntax: =VLOOKUP(lookup_value, table_array, col_index_num, [range_lookup]).
How to Create Charts and Graphs in Excel
Visualizing data with charts is crucial for presentations and understanding trends. Here’s how to create a chart:
Choose the type of chart you want (e.g., Bar Chart, Line Chart, or Pie Chart).
After selecting a chart type, Excel will insert the chart into your worksheet. You can adjust the chart’s design using the Chart Tools that appear in the ribbon.
Customizing Your Chart
Once your chart is created, you can customize it by changing colors, fonts, and adding data labels. You can also use the Chart Elements button (the “+” symbol that appears next to your chart) to modify the appearance of the axes, title, and legend.
Tips for Using Excel Efficiently Excel Tutorial for Beginners
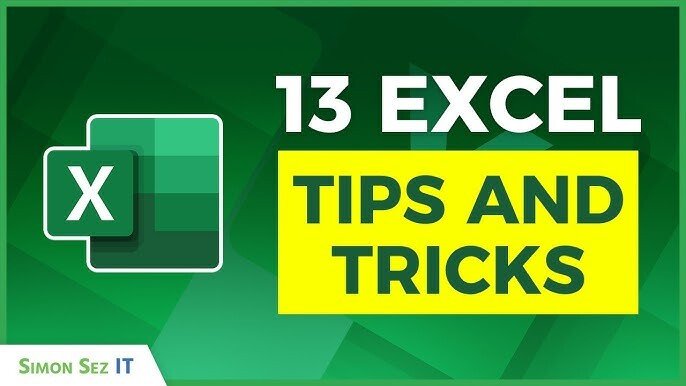
Keyboard Shortcuts
Learning a few simple keyboard shortcuts can save you time and make working in Excel much easier:
- Ctrl + C: Copy
- Ctrl + V: Paste
- Ctrl + Z: Undo
- Ctrl + S: Save
- Ctrl + T: Convert your data into a table
- Alt + Enter: Start a new line within a cell
Freezing Panes Excel Tutorial for Beginners
When working with large datasets, you can freeze panes to keep specific rows or columns visible as you scroll. To do this, go to the View tab, click on Freeze Panes, and select the option that suits your needs.
Conditional Formatting
Excel allows you to apply formatting based on cell values, making it easier to spot trends or outliers. For example, you can highlight cells that contain a specific number or have values above a certain threshold.
Choose a rule, such as “Greater Than” or “Top 10%,” and apply the formatting you desire.
Conclusion
Mastering the basics of Excel is essential for anyone looking to work efficiently with data. By understanding how to navigate the interface, enter and format data, use formulas, and create visualizations, you will quickly gain the skills needed to excel in both personal and professional settings. As you continue to practice and explore more advanced features, you’ll unlock the full potential of this powerful tool.
Click Here: Freelance wordpress developer





One Comment